Use Launchpad to delete an app
How to uninstall apps on Mac. On your Mac, click the Finder icon in the Dock, and then click Applications in the Finder sidebar. If the app is in a folder, open the app’s folder to look for an. How to Delete an App on Mac from Launchpad. The first way we want to recommend to you is using. How to Delete Apps in the Finder on Mac Manually (the Hard Way) Unlike Windows computers, Mac. Click next to the app that you want to delete, then click Delete to confirm. The app is deleted immediately. Apps that don't show either didn't come from the App Store or are required by your Mac. To delete an app that didn't come from the App Store, use the Finder instead.
Launchpad offers a convenient way to delete apps that were downloaded from the App Store.
- To open Launchpad, click it in the Dock or open it from your Applications folder. You can also pinch closed with your thumb and three fingers on your trackpad.
- If you don't see the app in Launchpad, type its name in the search field at the top of the screen. Or swipe right or left with two fingers on your trackpad to show the next or previous page.
- Press and hold the Option (⌥) key, or click and hold any app until the apps jiggle.
- Click next to the app that you want to delete, then click Delete to confirm. The app is deleted immediately. Apps that don't show either didn't come from the App Store or are required by your Mac. To delete an app that didn't come from the App Store, use the Finder instead.
Deleting an app doesn't cancel any subscription you may have purchased with that app. Learn how to cancel subscriptions for apps that were downloaded from the App Store.
Open Launchpad (by clicking its Dock icon, using the trackpad gesture, or searching for it in Spotlight), then click and hold any app icon until the icons start shaking. Click the “X” button next. Removing apps from your Mac is usually a very easy process, however, though there are some caveats. From the Finder Open a Finder window and navigate to your Applications folder.
Use the Finder to delete an app
- Locate the app in the Finder. Most apps are in your Applications folder, which you can open by clicking Applications in the sidebar of any Finder window. Or use Spotlight to find the app, then press and hold the Command (⌘) key while double-clicking the app in Spotlight.
- Drag the app to the Trash, or select the app and choose File > Move to Trash.
- If you're asked for a user name and password, enter the name and password of an administrator account on your Mac. This is probably the name and password you use to log in to your Mac.
- To delete the app, choose Finder > Empty Trash.
Learn more
To use an app again after deleting it, either reinstall it or restore it from a backup.
- To reinstall apps that were installed as part of macOS, reinstall macOS. This applies to apps such as Safari, iTunes, Books, Messages, Mail, Calendar, Photos, and FaceTime.
- You can also redownload apps, music, movies, TV shows, and books that were installed from the App Store, iTunes Store, or Apple Books.
Learn how to delete apps on your iPhone, iPad, and iPod touch.
Learn what to do if the Dock contains an icon with a question mark.
System Information User Guide

Use the sidebar of the Storage pane to sort through items by category, see how much space is used, and quickly find documents, apps, books, movies, backups, and other files. Then delete what you no longer need.
Note: The categories you see vary, depending on the apps and files on your Mac.
How To Delete Apps From Your Macbook Air
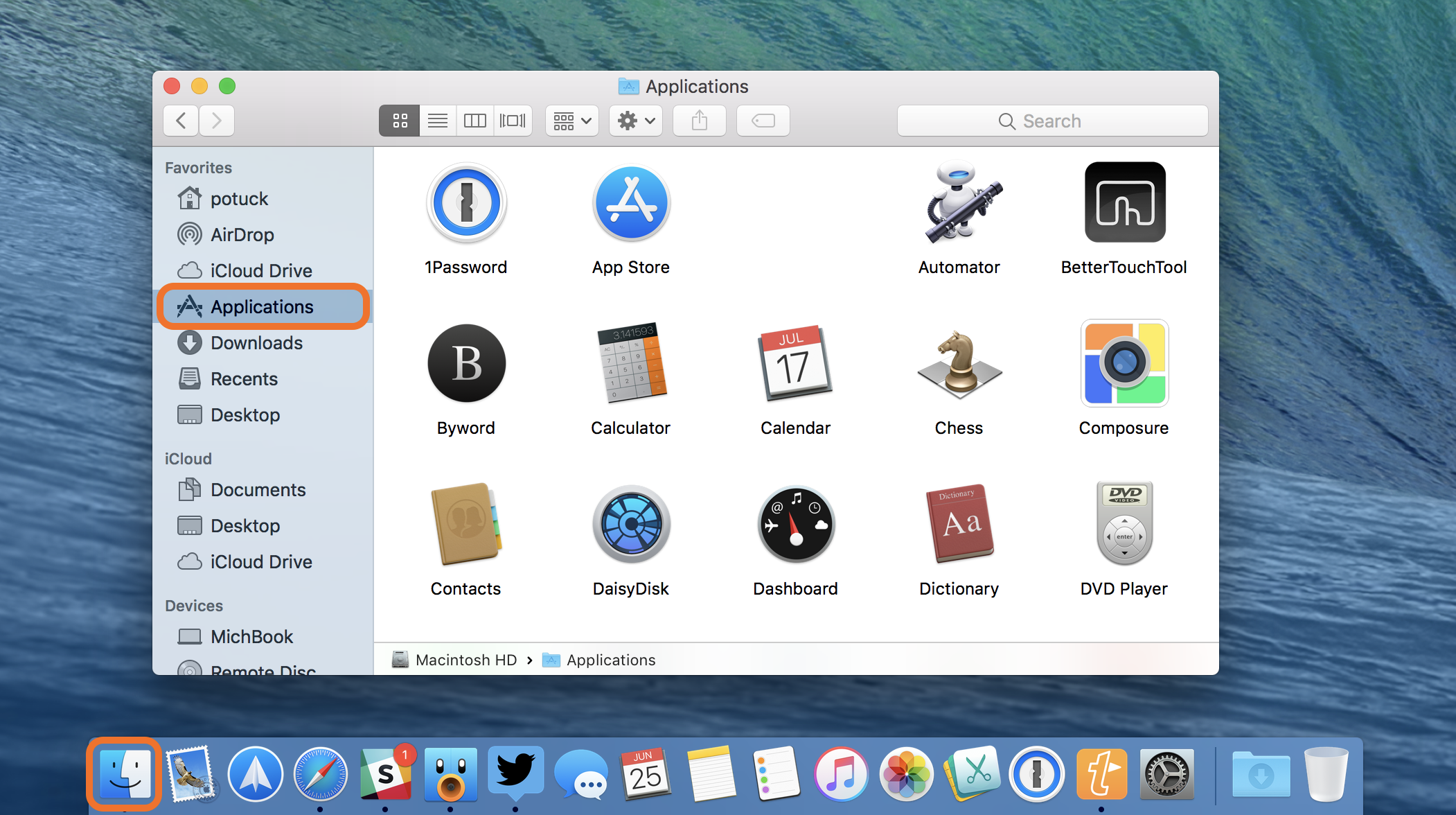
How To Delete Apps From Apple Mac
Choose Apple menu > About This Mac, click Storage, then click Manage.
Click a category in the sidebar:
Applications, Music, and Books: These categories list files individually. To delete an item, move the pointer over the file name, then click the Delete button .
Note: If you delete an item that you got from the iTunes Store, the App Store, or Apple Books using your Apple ID, the item is still in iCloud, and you can download it again.
Documents: See all the documents on your Mac. You can quickly view large files or downloads by clicking the corresponding button, and sort files by clicking Name, Kind, Last Accessed, or Size near the top of the window. You can also click File Browser to view the contents and amount of storage used by various folders in your file system.
Note: Some folders and files that are already represented by categories in the sidebar—other than Documents—are dimmed.
To delete a file, move the pointer over the file, then click the Delete button ; click the magnifying glass to view the file in the Finder.
iCloud Drive and Mail: These categories provide general recommendations for optimizing storage. To accept the recommendation, click the button.
iOS files: See iOS backup and firmware files listed individually. To delete an item, move the pointer over the file, then click the Delete button .
Trash: In this category, click Empty Trash to erase all the items in the Trash. Move the pointer over a file, then click the Delete button to delete an individual file.